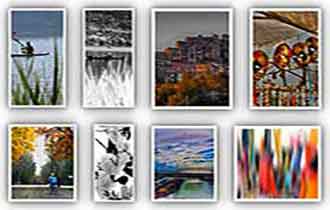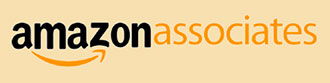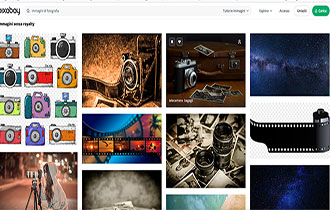MWSnap 3: fotografare desktop Pc e Mac
- Dettagli
- Categoria: Software foto
Il programma gratuito MWSnap 3 anche se di ridotte dimensioni (644 KB) è molto utile per fotografare quello che stiamo visualizzando sul nostro desktop.
Menu di navigazione dell'articolo
- Fotografare desktop
- Come usare MWSnap 3 per fotografare desktop
- Fotografare desktop Mac
- Per fotografare tutto il desktop
- Come fotografare una parte selezionata del desktop
- Come fotografare una finestra con Mac
- Come fotografare desktop Pc
- Salvare immagine schermo con Paint
Fotografare desktop
Una comodissima funzione del programma per fotografare il desktop permette di creare un riquadro di dimensioni personalizzabili per catturare e fotografare solo la porzione di schermo che ci interessa.
Permette di catturare i menù di una finestra di qualsiasi programma in uso, uno alla volta escludendo tutto il resto e ovviamente consente la modifica dei contenuti della porzione catturata.
L’ uso del programma è molto semplice. Dopo averlo installato sul proprio computer, cliccare sull'icona del desktop e aprire il programma. Dal menù di MWSnap 3 basterà scegliere Cattura con una modalità a scelta tra le seguenti.
Come usare MWSnap 3 per fotografare desktop
Rettangolo fisso: con questa modalità possiamo disegnare un rettangolo di dimensioni prefissate o personalizzabili nel pannello più in basso Scegli il rettangolo fisso. Con questa modalità possiamo fotografare una porzione del desktop e fare screenshot. Per avviare la cattura, cliccare sul pulsante Cattura rettangolo fisso.
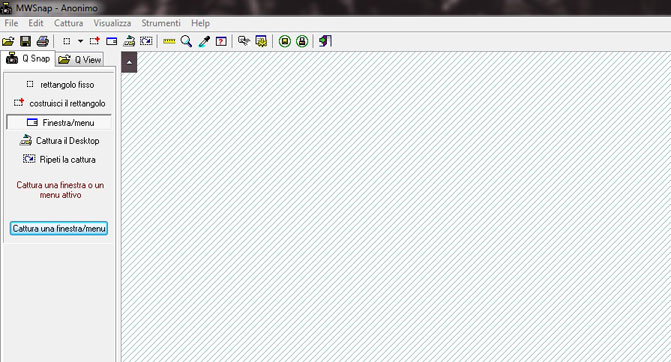
Costruisci rettangolo: questa modalità di MWSnap 3 permette trascinando il mouse tenendo premuto il tasto sinistro sull' area interessata di impostare direttamente la dimensione della porzione di schermo che intendiamo catturare. Per avviare la cattura dopo aver impostato i settaggi, cliccare il pulsante Cattura il tuo rettangolo.
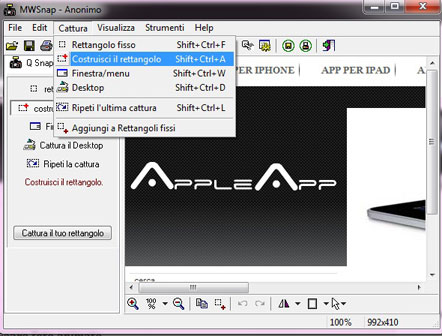
Finestra/Menu: questa modalità, riconosce in automatico i menù di una finestra e puntando il cursore del mouse su un menù a caso di una finestra, in automatico MWSnap 3 riconosce quel menù e cliccando con il tasto sinistro del mouse lo cattura. Ci permette cosi di catturare la barra degli indirizzi internet. La modalità Cattura desktop ci permette di catturare e fotografare l’intero desktop e con la modalità Ripeti la Cattura viene ripetuta e visualizzata di nuovo l' ultima cattura eseguita.
Cattura il: questo pulsante serve per attivare ad eseguire le funzioni delle modalità da noi scelte.
File: dopo aver catturato l' immagine, salvarla nel formato desiderato, cliccare File > Salva con nome e nella finestra che si apre nominare l’ immagine e nella finestra a discesa selezionare in quale formato salvarla. Cliccare Salva.
Le immagini possono essere salvate in 5 formati file, tra cui formato file JPG, GIF, PNG.
Il programma gratuito MWSnap 3
MWSnap 3 è un programma per fotografare desktop gratuito molto utile e molto facile da usare, in italiano. Scaricare MWSnap 3 dal sito.
Fotografare desktop Mac
Per fotografare desktop Mac dell’intera schermata o di una singola parte selezionata, segui i seguenti metodi: L'immagine di ciò che ci interessa catturare, verrà salvata in automatico sulla scrivania.
Per fotografare tutto il desktop
- Devi premere su Maiuscole - Comando (⌘) - 3.
- L'immagine la trovate salvata sulla scrivania nel formato file .png.
Come fotografare una parte selezionata del desktop
- Devi premere su Maiuscole – Comando - 4. Il puntatore diventerà un mirino.
- Spostalo sul punto in cui vuoi cominciare a selezionare ciò che desideri salvare, e trascinalo per selezionare l'area che ti interessa.
Tenendo premuto il tasto Maiuscole - Opzione o la barra spaziatrice mentre trascini il cursore puoi modificare il modo in cui si sposta la selezione. - Appena selezionata l'area che vuoi catturare, rilascia il pulsante del mouse o del trackpad. Per annullare, si deve premere Esc.
- L'immagine sarà salvata sulla scrivania nel formato file.png.
Come fotografare una finestra con Mac
- Bisogna premere Maiuscole – Comando - 4. Il puntatore si trasforma in un mirino.
- Premere la barra spaziatrice. Il puntatore si trasformerà in una fotocamera che puoi spostare su una finestra per evidenziarla.
- Clicca con il mouse o col trackpad. Per annullare, si deve premere Esc prima cliccare.
- L'immagine sarà salvata sulla scrivania nel formato file .png.
Come fotografare desktop Pc
Ecco come fotografare desktop Pc: una immagine in formato jpeg o gif, bmp, ecc. del tuo desktop o di qualsiasi pagina web aperta o della schermata di qualsiasi programma si stia utilizzando in pochi semplici passi.
Può capitare di avere bisogno di "catturare" e salvare ciò che vediamo sul nostro schermo del computer ma forse non tutti sanno che non servono programmi aggiuntivi per riuscirvi.Individua sulla tua tastiera il tasto Stamp R Sist, in alcune tastiere invece di Stamp è scritto Print.
Solitamente questo tasto si trova sulla prima linea di tasti in alto sulla destra.
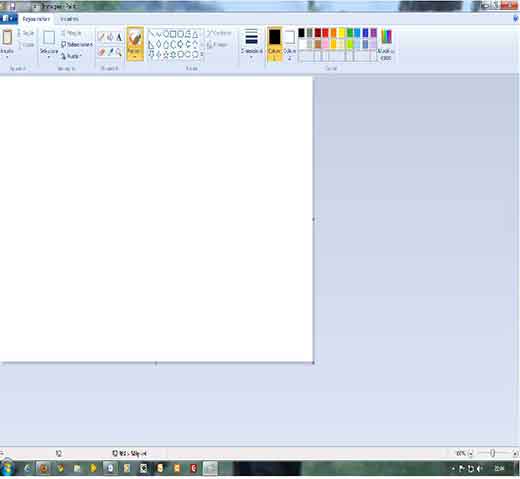
Una volta capito cosa si vuole fotografare, evidenziare ciò che ti interessa e quando avrai la giusta inquadratura schiaccia il tasto Stamp o Print della tastiera.
Ora clicca su start e apri il programma Paint (in dotazione su Windows in Accessori) All'apertura del programma Paint ti troverai davanti a questa schermata riprodotta di seguito
Salvare immagine schermo con Paint
- Ora puoi scegliere di schiacciare contemporaneamente i due tasti Ctrl e v oppure cliccare su modifica, ti si aprirà un menù a tendina e devi cliccare su incolla come mostra l'immagine di seguito.Il computer incollerà l'immagine che aveva salvato nella sua memoria temporanea all'interno del programma in modo tale da poter creare un file immagine jpeg del tuo desktop avente l'estensione che tu preferisci.
- A questo punto non resta che salvare il lavoro!
Clicca su file e poi su salva con nome...
Fatto questo ti si aprirà una finestra che ti permette di scegliere la destinazione che preferisci del file e l'estensione. Inserisci il nome di file che desideri, - clicca su salva
- E magicamente avrai l'immagine del tuo schermo salvata.