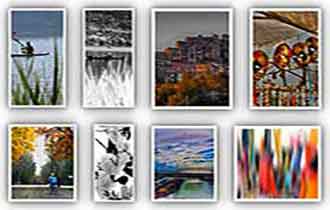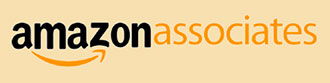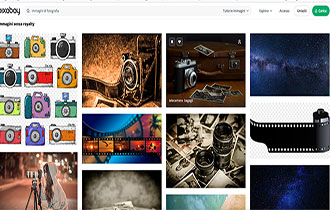Raccolta foto di Windows Live: importazione di foto e video
- Dettagli
- Categoria: Software foto
Raccolta foto di Windows Live ti consente di importare le foto dalla tua fotocamera digitale, organizzale all'interno di album e modificale per migliorarle. Puoi condividere foto e video e pubblicarli su Facebook e Flickr. Grazie alle nuove funzionalità e ai nuovi strumenti di ricerca come il riconoscimento dei volti, molto facilmente potrai cercare foto in una raccolta di immagini.
Menu di navigazione dell'articolo
- Suggerimenti per ritoccare le immaggini con Raccolta foto di Windows
- Creare foto bianco e nero
- Windows live photo gallery
Importare le foto, da una cartella sul vostro hard disk, fare clic sulla scheda File e selezionare Includi cartella. Nella finestra che appare fate clic su Aggiungi e selezionate la cartella. Automaticamente verrà aggiunta nella fascia laterale.
Importazione delle foto direttamente dalla fotocamera, collegatela quindi alla porta USB del PC. Appena rilevata Windows vi mostrerà la finestra AutoPlay, selezionate quindi Importa immagini e video..
Windows, troverà le foto e vi mostrerà e il numero delle foto trovate. Se desiderate importare tutto subito selezionate Importa tutti i nuovi elementi adesso e inserite un nome. Se lo desiderate facendo clic su Aggiungi Tag, potrete inserire delle parole chiave da usare poi nelle ricerche.
 Se sulla vostra fotocamera digitale le foto sono raggruppate in categorie, fare clic su Rivedi, organizza e raggruppa elementi del gruppo da importare, fate clic su Avanti, potrete scegliere la categoria di foto da importare e assegnare un nome e delle parole chiave per ogni categoria. Per assegnare un nome fate clic su Inserisci un nome, per assegnare delle parole chiave fate clic su Aggiungi Tag. Facendo clic su Visualizza tutti gli elementi di un gruppo, potrete anche escludere delle foto dall'importazione. Fate quindi clic sul pulsante Avanti.
Se sulla vostra fotocamera digitale le foto sono raggruppate in categorie, fare clic su Rivedi, organizza e raggruppa elementi del gruppo da importare, fate clic su Avanti, potrete scegliere la categoria di foto da importare e assegnare un nome e delle parole chiave per ogni categoria. Per assegnare un nome fate clic su Inserisci un nome, per assegnare delle parole chiave fate clic su Aggiungi Tag. Facendo clic su Visualizza tutti gli elementi di un gruppo, potrete anche escludere delle foto dall'importazione. Fate quindi clic sul pulsante Avanti.
Le foto verranno importate in automatico nella cartella Immagini del vostro computer e collegate a Raccolta foto di Windows Live. Le cartelle importate saranno nominate col nome che avete dato voi usando la funzione Inserisci un nome.
Importare le tue foto in Raccolta foto di Windows Live dalla fotocamera o dal cellulare sul computer per modificarle, organizzarle e condividerle.
Importazione di foto e video in Raccolta foto di Windows Live
- Connetti una fotocamera digitale o un cellulare al computer e accendi il dispositivo.
- Apri Raccolta foto e fai clic su Importa nella scheda Pagina iniziale.
- Scegli una fotocamera o un dispositivo dall'elenco e fai clic su Importa.
- Fai clic su Rivedi, organizza e raggruppa elementi del gruppo da importare o Importa tutti i nuovi elementi adesso. Fai quindi clic su Avanti.
Importazione di foto e video in Raccolta foto di Windows
- Scegli i gruppi di foto e video che desideri importare. Puoi inoltre aggiungere nomi e tag ai file. Al termine, fai clic su Importa.
Per vedere se il programma è già installato sul tuo computer, fai clic sul pulsante Start, digita raccolta foto nella casella di ricerca e controlla se è presente nell'elenco dei risultati. Nel programma sono presenti una serie di strumenti di modifica molto potenti e intuitivi che ti permettono di lavorare su decine di foto contemporaneamente.
Puoi correggere le imperfezioni, modificare colori ed esposizioni, rimuovere gli occhi rossi e unire due o più foto per creare una panoramica. E’ possibile modificare la luminosità e il contrasto dell'immagine utilizzando i dispositivi di scorrimento relativi a tali controlli. Con le funzionalità di modifica automatica Raccolta foto è in grado di migliorare automaticamente le immagini.
La regolazione automatica consente di ottimizzare contemporaneamente la luminosità, il contrasto, la temperatura di colore e la tinta dell'immagine. Anche dopo aver fatto clic su Regola automaticamente, è possibile continuare a regolare manualmente l'esposizione e i colori.
Dopo aver scattato foto con la fotocamera, in Windows sono disponibili vari strumenti per copiare le immagini nel computer e quindi organizzarle in modo da individuarle facilmente. È inoltre possibile modificare, stampare e condividere le immagini.
Suggerimenti per ritoccare le immaggini con Raccolta foto di Windows
E' un programma foto di archiviazione foto che consente anche di ritoccare e di apportare modifiche alle immagini, è possibile correggere l'esposizione e i colori, modificare la composizione e rimuovere l'effetto occhi rossi, senza che sia necessario utilizzare altri programmi di fotoritocco per la modifica delle foto.
Modificare le immagini senza alterare l'originale
Nella maggior parte delle fotocamere digitali è disponibile una modalità di esposizione che consente di scattare immagini simulando l'utilizzo della pellicola in bianco e nero. Come regola generale, è tuttavia consigliabile utilizzare la normale modalità colore. Questo perché qualsiasi immagine a colori può essere trasformata in bianco e nero nel computer, mentre non è possibile ripristinare i colori originali in una foto scattata in bianco e nero.
Creare foto bianco e nero

Offre uno strumento per la simulazione della fotografia in bianco e nero che è molto più flessibile della modalità in bianco e nero della fotocamera. Fare clic su Regola colore nel riquadro Correggi. Verrà visualizzato il dispositivo di scorrimento Saturazione. Spostando tale dispositivo verso destra, si aumenta l'intensità dei colori dell'immagine.
Se invece lo si sposta verso sinistra, l'intensità del colore viene ridotta. Spostandolo completamente verso sinistra, il colore viene rimosso, possiamo così creare una foto in bianco e nero. È possibile utilizzare questa tecnica per creare immagini riducendo l'intensità del colore o rimuovendolo del tutto.
Se si desidera modificare la composizione dell'immagine da orizzontale a verticale tramite il ritaglio oppure creare una versione in bianco e nero di una particolare immagine, è possibile eseguire queste operazioni in Raccolta foto di Windows mantenendo una versione non modificata dell'immagine originale. Prima di iniziare a modificare un'immagine, fare doppio clic sull'immagine, fare clic su File sulla barra degli strumenti, su Crea copia e quindi su Salva.
Questa operazione consente di creare una copia identica dell'immagine e di conservarla nel formato originale oppure di modificarla separatamente. Se si desidera annullare tutte le modifiche apportate a un'immagine, è sufficiente fare clic sulla freccia accanto al pulsante Annulla nella parte inferiore del riquadro Correggi e quindi scegliere Ripristina originale.
Windows live photo gallery
Per aprire il programma, fare clic sul pulsante Start , scegliere Tutti i programmi e quindi Raccolta foto di Windows Live.
Impostazioni di accesso alle raccolte di documenti, video e immagini in Windows 11
Per modificare le impostazioni di accesso alle raccolte in Windows 11:
- Apri Impostazioni.
- Seleziona Privacy e sicurezza.
- Clicca su Autorizzazioni app.
- Scorri verso il basso e scegli Documenti, Immagini o Video.
Per ogni raccolta, puoi scegliere:
- Consenti alle app di accedere alla mia raccolta di immagini: permette a tutte le app di accedere ai file della raccolta.
- Scegli quali app possono accedere alla mia raccolta di immagini: permette di scegliere manualmente quali app possono accedere alla raccolta.
- Non consentire a nessuna app di accedere alla mia raccolta di immagini: impedisce a tutte le app di accedere alla raccolta.
Se neghi l'accesso a un'app:
- L'app non potrà visualizzare o modificare i file della raccolta.
- In alcuni casi, l'app potrebbe non funzionare correttamente.
- Windows creerà una cartella privata all'interno della raccolta per l'app. L'app potrà archiviare i dati solo in questa cartella.
Considerazioni:
- Le impostazioni di accesso si applicano solo alle app UWP (Universal Windows Platform).
- Le app desktop non sono soggette a queste impostazioni.
- È consigliabile controllare le impostazioni di privacy di ogni app per avere un controllo più granulare sull'accesso ai dati.